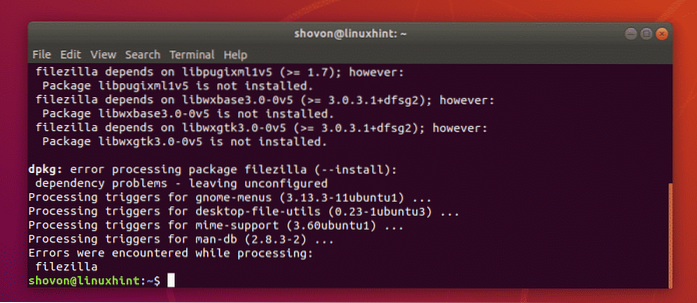- Hoe schakel ik Nanorc in?
- Hoe stel ik de Nano-editor in?
- Hoe schakel ik regelnummers in in de nano-editor?
- Hoe stel ik 4 spaties in op de nano-tab?
- Wat doet het Nano-commando??
- Hoe maak ik mijn Nano-editor kleurrijk??
- Dat is beter nano of vim?
- Hoe open ik een nano-bestand?
- Hoe stop ik met Nano?
- Hoe update ik mijn Nano?
- Hoe becommentarieer ik meerdere regels in nano?
- Hoe verwijder je een woord in nano?
Hoe schakel ik Nanorc in?
Als u de Nano-teksteditor in een grafische desktopomgeving gebruikt, kunt u uw muis gebruiken om te navigeren. Om deze functie in te schakelen, gebruikt u de optie muis instellen in ~ /. nanorc- of / etc / nanorc-bestand.
Hoe stel ik de Nano-editor in?
Om algemene instellingen voor de nano-teksteditor te configureren voor alle toepassingen op uw machine, navigeert u naar de directory / etc en opent u het bestand nanorc. Configureer nano optioneel per gebruiker door een . nanorc-bestand in hun homedirectory.
Hoe schakel ik regelnummers in in de nano-editor?
Regelnummers weergeven in het bewerkingsvenster:
- Voordat het bestand wordt geopend: bewerk / maak het bestand ~ /.nanorc met de volgende regel: set linnennummers.
- Als het bestand is geopend: gebruik de optie -l in nano: $ nano -l <mijnbestandsnaam>
- Nadat het bestand is geopend: regelnummers "aan" en "uit" schakelen met alt-shift- #: alt shift #
Hoe stel ik 4 spaties in op de nano-tab?
set / unset tabstospaces Converteer getypte tabs naar spaties. Nano zal deze instellingen standaard gebruiken wanneer het wordt gestart, maar opdrachtregelvlaggen zullen ze overschrijven. Voor toekomstige kijkers is er een regel in mijn / etc / nanorc-bestand dichtbij regel 153 met de tekst "set tabsize 8".
Wat doet het Nano-commando??
GNU nano is een gebruiksvriendelijke teksteditor voor de opdrachtregel voor Unix- en Linux-besturingssystemen. Het bevat alle basisfunctionaliteit die u van een gewone teksteditor mag verwachten, zoals syntaxisaccentuering, meerdere buffers, zoeken en vervangen met ondersteuning voor reguliere expressies, spellingcontrole, UTF-8-codering en meer.
Hoe maak ik mijn Nano-editor kleurrijk??
Ook genoemd, om accentuering voor een taal in te schakelen, voegt u include en het pad naar de taaldefinitie die u wilt inschakelen toe aan uw ~ /. nanorc-bestand. Om bijvoorbeeld C / C ++ in te schakelen, voegt u deze regel toe. De opdracht find zoekt naar bestanden of mappen binnen de opgegeven map.
Dat is beter nano of vim?
Kortom: nano is simpel, vim is krachtig. Als u slechts enkele tekstbestanden wilt bewerken, is nano voldoende. Naar mijn mening is vim behoorlijk geavanceerd en ingewikkeld om te gebruiken. U moet enige tijd verwachten om erin te komen voordat u het op de juiste manier kunt gebruiken.
Hoe open ik een nano-bestand?
Nano uitvoeren
U kunt nano op twee manieren gebruiken. Om nano te openen met een lege buffer, typ je gewoon "nano" in bij de opdrachtprompt. Nano zal het pad volgen en dat bestand openen als het bestaat. Als het niet bestaat, start het een nieuwe buffer met die bestandsnaam in die map.
Hoe stop ik met Nano?
Om nano af te sluiten, houdt u de Ctrl-toets ingedrukt en drukt u op de x-toets (een combinatie die we in dit boek ctrl + x noemen).
Hoe update ik mijn Nano?
Druk op de linkerknop op uw apparaat en houd deze ingedrukt terwijl u de USB-kabel opnieuw aansluit. Laat de knop los zodra Bootloader wordt weergegeven. Het updateproces wordt automatisch voortgezet. Ledger Live geeft meerdere voortgangsladers weer, terwijl uw Ledger Nano S Bootloader, Update en Processing weergeeft.
Hoe becommentarieer ik meerdere regels in nano?
1 antwoord. Esc 3 zal de geselecteerde regels in de nano-editor becommentariëren of verwijderen. Het standaard gebruikte commentaarteken is # (geldig in veel scripttalen). Gebruik de gegeven string voor commentaar en uncommenting regels.
Hoe verwijder je een woord in nano?
Tekst verwijderen: Om het teken links van de cursor te verwijderen, drukt u op Backspace, Delete of Ctrl-h . Om het teken gemarkeerd door de cursor te verwijderen, drukt u op Ctrl-d . Druk op Ctrl-k om de huidige regel te verwijderen . Uw werk opslaan: Om uw bewerkte bestand op schijf op te slaan, drukt u op Ctrl-o .
 Linuxteaching
Linuxteaching